
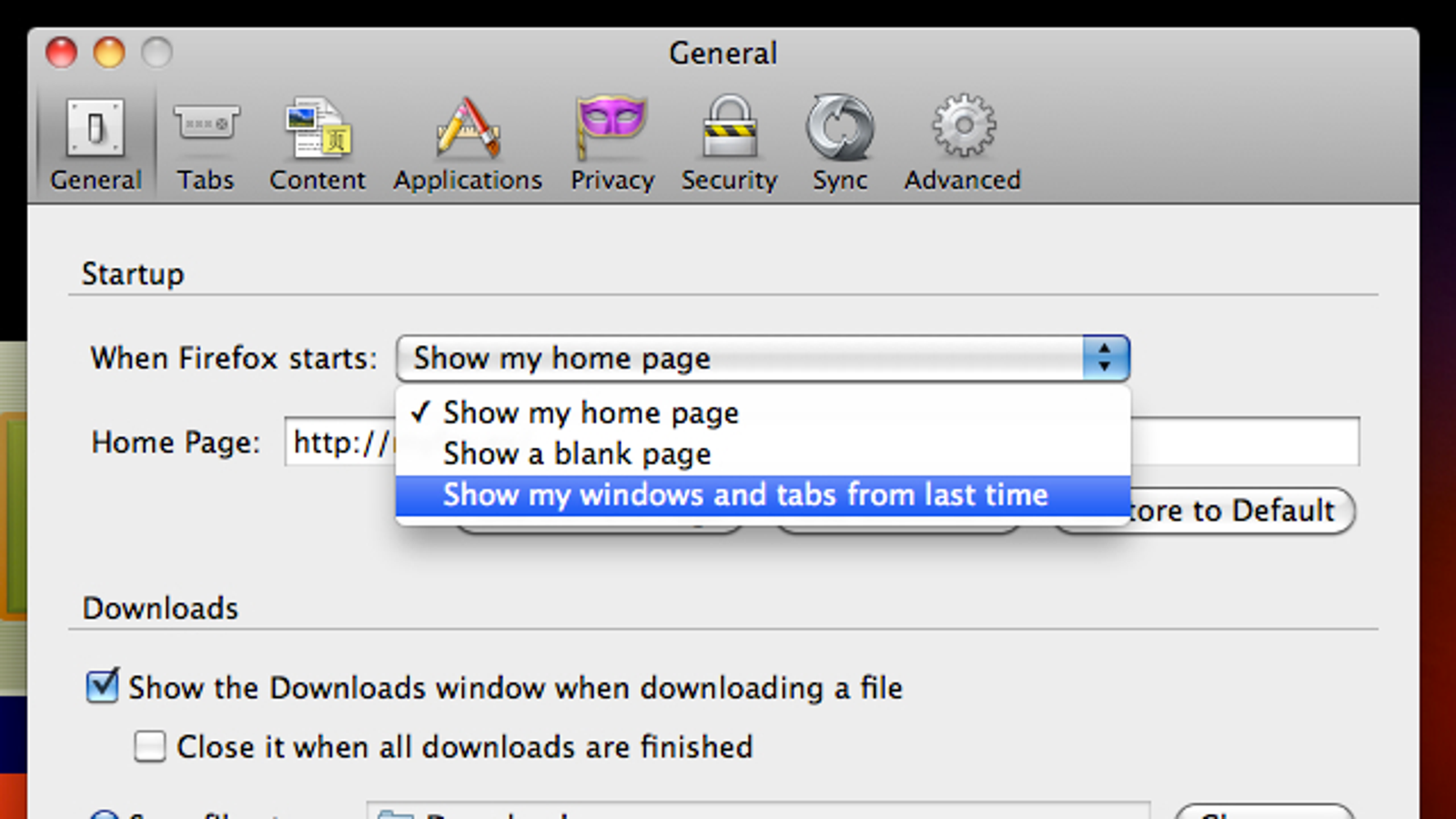
Access your recent Google Docs, Asana Projects, Zoom Meetings and hundreds of other cloud resources, right from Workona. Use your favorite cloud apps within Workona. In case of a browser crash or other emergency, you can easily restore your tabs to get you back on track. You never have to worry about losing work, because Workona auto-saves all of your tabs. Suspend tabs, rearrange tabs with drag and drop, and rest easy knowing that every tab is automatically saved. Keep your tabs under control with tab management that’s built for working in the cloud.
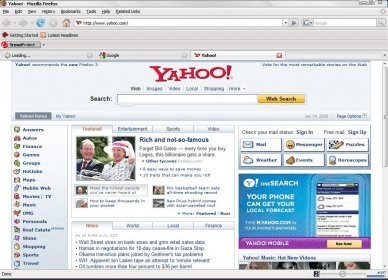
Within a space, you can keep your current work open as tabs, or save everything for a project as resources. Spaces organize your work by project, so it’s easy to stay focused. Workona has become one of my favorite tools. As the world’s best tab manager, Workona lets you switch context instantly so you can focus on your actual work.ĭoes your team work in apps like Google Drive, Slack, Asana, & Notion? Tired of your team's work being scattered across apps? Learn why Workona is #1 Market Leader in Unified Workspaces on G2. Use it to manage tabs, organize projects, and bring together all of your work in the browser. You can remove those or move them into the menu if you want - see Customize Firefox controls, buttons and toolbars.įor information on troubleshooting problems with extensions or themes, see the articles below.The Workona Spaces & Tab Manager helps you get your work under control and finally feel organized. Some extensions place a button in the toolbar after installation. from the menu, then find and select the file.
#TAB BROWSER EXTENSION FIREFOX INSTALL#
jar file) you can install the add-on using the gear icon in the upper-right area of the Add-ons Manager Extensions panel. If you saved the installer file to your computer, (for example, an. It will take you to where you can search for specific add-ons.įor advanced users: You can also install add-ons from a file. To install a recommended add-on, click the blue + Install Theme or + Add to Firefox button, depending on the type of add-on.Īt the bottom of the list of recommended add-ons, there's also a Find more add-ons button you can click.Click the menu button, click Add-ons and themes and select Recommendations. Firefox may offer personalized recommendations.Select the panel for the type of add-on you wish to view or manage, such as the Extensions or Themes panel.įor detailed information on disabling or removing add-ons, see Disable or remove Add-ons.Click the menu button and choose Add-ons and themes.Search engines can be viewed and managed in the Search panel in Firefox Settings
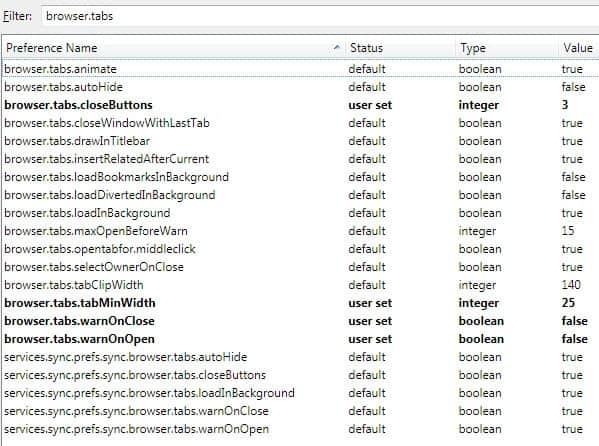
Viewing and managing your installed add-ons If you want additional search engines, you can install them on the websites directly or from. You can access them from the Search bar (if enabled) or directly from the address bar. (To change the language of the Firefox user interface, see the article Use Firefox in another language.)įirefox comes with a number of search engines already installed. You can find and install a dictionary for your language. For more information on built-in themes, see Built-in themes in Firefox - alternative to complete themes.įirefox automatically downloads and installs the Google Widevine CDM for watching Digital Rights Management (DRM) controlled content and an OpenH264 plugin for video calls.įirefox can check your spelling, but not all locales come with a dictionary installed due to licensing reasons. Themes can decorate the menu bar and tab strip with a background image.
#TAB BROWSER EXTENSION FIREFOX DOWNLOAD#
There are extensions that allow you to block advertisements, download videos from websites, integrate Firefox with websites like Facebook or Twitter, and add features included in other browsers, such as translators. These general types of add-ons can be installed:Įxtensions add new features to Firefox or modify existing ones. 3.1 Problems with installing or uninstalling add-ons.1.1 Viewing and managing your installed add-ons.


 0 kommentar(er)
0 kommentar(er)
